Ayuda:Gráficas de función
De Wikillerato
(→Gráfica básica de líneas) |
(→Gráfica básica de líneas) |
||
| Línea 30: | Línea 30: | ||
==Gráfica básica de líneas== | ==Gráfica básica de líneas== | ||
| - | Para dibujar gráficas de líneas básicas es más sencillo insertar tus datos entre las etiquetas <lines> y </lines> (también puedes utilizar <bars> y <pie> para otros tipos de gráficas). | + | Para dibujar gráficas de líneas básicas es más sencillo insertar tus datos entre las etiquetas <lines> y </lines> (también puedes utilizar <bars> y <pie> para otros tipos de gráficas) que utilizar el método anterior. |
Si incluyes este código: | Si incluyes este código: | ||
Revisión de 08:47 4 nov 2011
Tabla de contenidos |
Gráfica de una función
Debes incluir todos los datos sobre tu representación gráfica entre las etiquetas &left;gnuplot&right; ... &left;/gnuplot&right; o utilizar el botón disponible al respecto en la interfaz de edición.
Un ejemplo sencillo de uso es el siguiente:
&left;gnuplot&right; set terminal png small transparent set size 0.4, 0.4 set title "Ejemplo: seno(x)" plot sin(x) &left;/gnuplot&right;
Que da como resultado la siguiente gráfica:
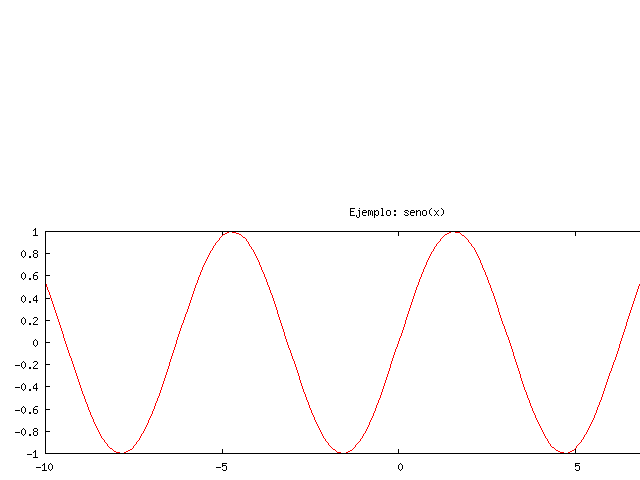
La única línea requerida es la de "plot" y ha de ser la última para que los otros parámetros de configuración surtan efecto.
Información detallada y enlaces sobre como utilizar está completísima herramienta basada en gnuplot puede encontrase en este enlace: [1]
Gráfica básica de líneas
Para dibujar gráficas de líneas básicas es más sencillo insertar tus datos entre las etiquetas <lines> y </lines> (también puedes utilizar <bars> y <pie> para otros tipos de gráficas) que utilizar el método anterior.
Si incluyes este código:
<lines title="Visitas Wiki"> 5345 3452 7843 </lines>
Resulta la siguiente gráfica:
Configurando el tamaño
Por defecto Wikillerato está configurado para generar gráficas de pequeño tamaño. Si deseas cambiar el tamaño por defecto solo debes configurar el parámetro "size":
<lines title="Visitas Wiki" size="400x200"> 5345 3452 7843 </lines>
Configurando el eje Y
Por defecto el eje Y se autoescala entre sus valores máximos y mínimos. Si lo deseas puedes configurar manualmente los valores máximo y mínimo del eje Y (no es obligatorio especificar ambos límites):
<lines title="Visitas Wiki" ymin=0 ymax=8000> 5345 3452 7843 </lines>
Gráficas con con valores múltiples
Puedes poner más de un valor si separas los datos por una coma:
<lines title="Visitas Wiki" ymin=0 ymax=8000> 4115,1230 2541,911 5410,2433 </lines>
Para mayor claridad debes de asignar un color diferente a cada línea:
<lines title="Visitas Wiki" ymin=0 ymax=8000 colors=FF0000,00FF00> 4115,1230 2541,911 5410,2433 </lines>
Incluir etiquetas en el eje Y
Para tener un idea más precisa de los valores en cada línea de datos es conveniente incluir etiquetas en el eje Y. En este ejemplo se incluyen 4 valores:
<lines title="Visitas Wiki" ymin=0 ymax=8000 colors=FF0000,00FF00 ylabel=4> 4115,1230 2541,911 5410,2433 </lines>
Incluir etiquetas en el eje X
Si se incluye el parámetro xlabel la primera columna de los datos se toma como etiqueta para los mismos:
<lines title="Visitas Wiki" ymin=0 ymax=8000 colors=FF0000,00FF00 ylabel=4 xlabel> Oct,4115,1230 Nov,2541,911 Dic,5410,2433 </lines>
Incluir una leyenda
Cuando la gráfica tiene más de un línea de datos es necesario añadir una leyenda explicativa. Esto se consigue utilizando el parámetro "legend" e incluyendo las etiquetas en la primera fila de datos.
<lines title="Visitas Wiki" ymin=0 ymax=8000 colors=FF0000,00FF00 ylabel=4 xlabel legend>
,EU ,US
Oct,4115,1230
Nov,2541, 911
Dic,5410,2433
</lines>
Dibujando una retícula
Puede ser más sencillo visualizar los valores si dibujamos una retícula bajo la gráfica. Puedes poner líneas para ambos ejes o solo para el eje X o el eje Y:
<lines title="Visitas Wiki" ymin=0 ymax=8000 colors=FF0000,00FF00 ylabel=4 xlabel legend grid=xy>
,EU ,US
Oct,4115,1230
Nov,2541, 911
Dic,5410,2433
</lines>
Enlaces externos
Ayuda para la realización de gráficas de funciones
Tweet


